Windows 7からWindows10アップデートした古いパソコンやメモリの少ないパソコンを利用している方はReady Boosを試すことで試してみる価値があります。
そもそもパソコンが重い要因の一つにメモリの不足です。
メモリが不足するとシステムを安定させるためHDDに仮想メモリ領域を作りますがHDDは非常に遅いためこれがパソコンを重くさせています。
そこで今回は古いパソコンをUSBメモリでReady Boostし高速化する方法を紹介します。
Contents
Ready Boostとは?
Ready BoostとはWindows 10はもちろん、Windows Vistaからある機能でUSBメモリやSDカードなどのフラッシュメモリをHDDのキャッシュ(退避先)として利用することでアプリケーションの読み込みを高速化する機能です。
Ready Boost対応するUSBメモリとは?
Ready Boostを利用するには対応のUSBメモリやSDカードを利用する必要があります。
また、パソコンに搭載されている2倍以上のUSBメモリやSDカードを使うことでより快適に利用することができます。
メモリの容量
メモリの容量はReady Boosは4GBが上限ですのでReady Boostをメインに購入される場合は4GB以上のUSBメモリは必要ありません。
USBポートは?
USBポートはUSB3.0以上がおすすめです。
もちろんUSBメモリも3.0以上に対応してる必要がありますが、USB2.0が最大転送速度480Mbpsなのに対しUSB3.0では最大転送速度が5Gbpsと約10倍の差があるため、USB3.0に空きがあればそちらを利用しましょう。
Ready Boostをやってみる
USBメモリのフォーマット
まずはUSBメモリ内にデータが残っていは問題が起きる可能性が有りますので下記の手順でフォーマットを行います。
- USBポートにUSBメモリを指す
- エクスプローラーを立ち上げる
- 対象のUSBメモリを右クリックする
- フォーマットを選択する
ここまで出来たらUSBメモリのフォーマットは完了です。
Ready Boostの設定をする
次にReady Boostの設定を下記の手順で行います。
- 対象のUSBメモリを右クリック
- プロパティーを選択
- Ready Boostをダブルクリック
- [このデバイスを Ready Boost 専用にする(D)]を選択する
- OKを選択する
これで全て完了です。
※USBメモリの容量に余裕がある場合は[このデバイスを使用する(U) ]や[システム速度のために予約する領域]でも問題ありません。
Ready Boost注意点
Ready Boosを利用する上で下記の注意点があります。
・SSD搭載のPCでは利用できない
・メモリの容量が大きい場合効果がほとんどない
Ready Boostの効果とまとめ

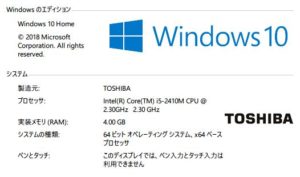
今回はintel core i5 2410MのCPUとDDR3 4GBメモリのパソコンで試しましたがChromeで20以上タブを開いた時の動作は気持ち軽くなりました。
1~2GBのメモリを搭載してるパソコンだとより効果が期待できそうですので『重くて使いににくいけど買い換えるほどでもないなー』
という方はぜひお試しくださいませ!
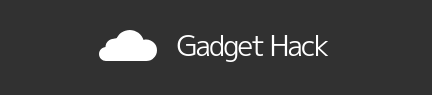
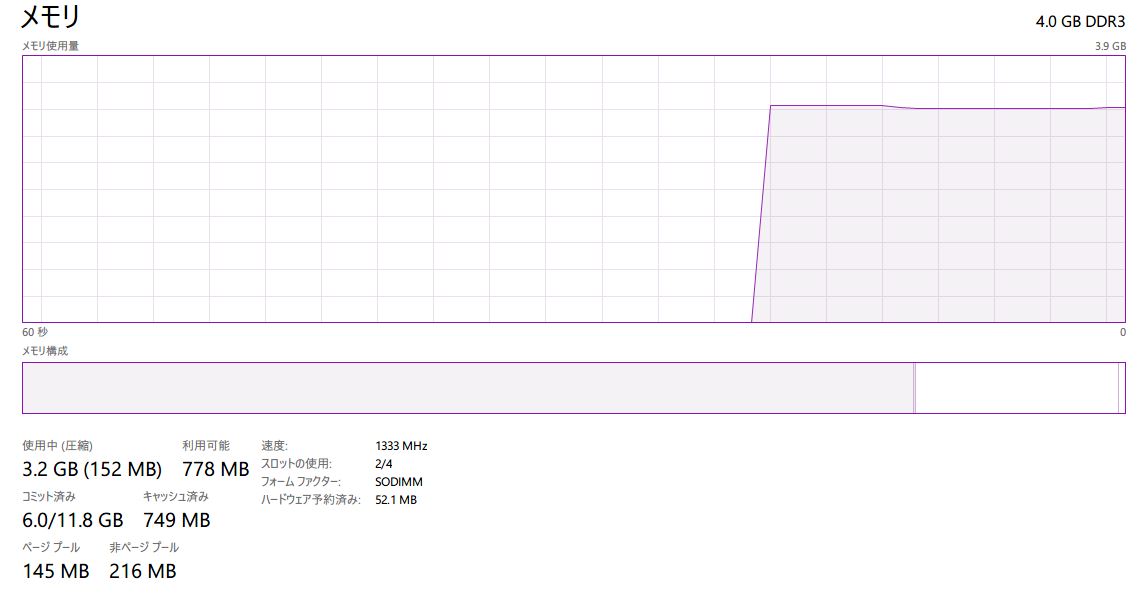


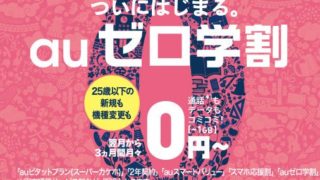

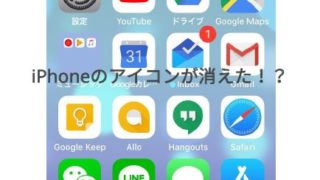
![悲しい事実…[Digital Wellbeing]を無効にするとパフォーマンスが向上にするという](https://ga-dget-hack.com/wp-content/uploads/2019/05/Digital-Wellbeing-320x180.png)

