iPhoneと比べてAndroidの最大のメリットの一つであるカスタマイズ性の高さ。
かなり昔はホーム画面にはじまりジェスチャーや通知領域などゴリゴリにカスタマイズしていたのですが、ホーム画面にNovaLauncherを使ってカスタマイズするくらで殆どカスタマイズしなくなってしまいました。
ピュアAndroidのままでの十分使いやすくなったことと安定性を求めたからですが、僕はiPhoneも持っておりホーム画面の配置の違いなどで不便に感じることが多いです。
そんなわけでiPhoneはホームをアプリとして変えることはできないのですが、Androidは可能なので遊びで、完全に暇つぶしでホーム画面をiPhone風に変更してみようと思います。
今回使うアプリはランチャーiOS13とコントロールセンターiOS13です。
AndroidからiPhoneに乗り換えて違和感ある人は利用してみる価値はありますよ。
ランチャーiOS13のインストールと設定
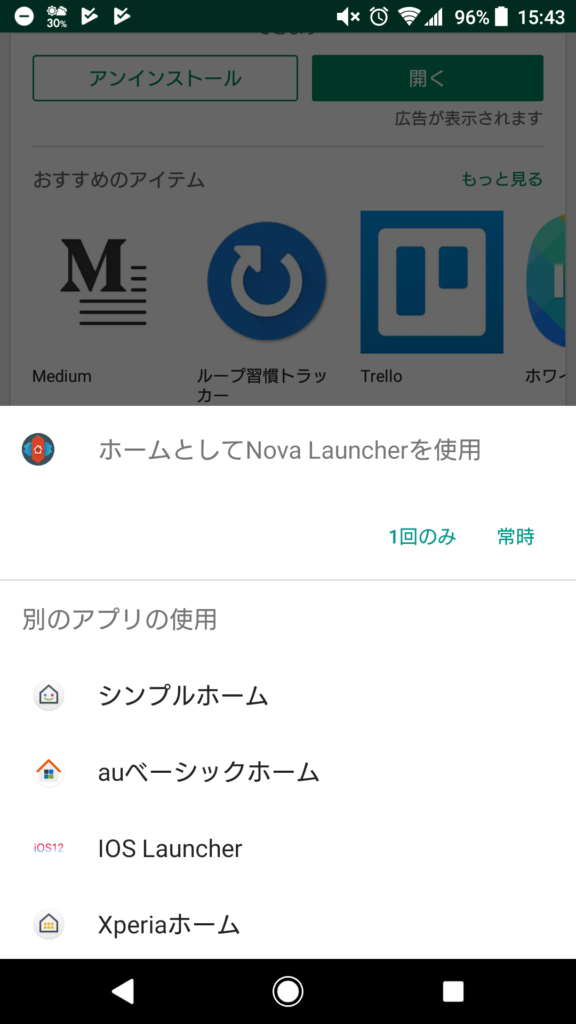
Play Storeからアプリをダウンロードしたらホームボタンを押すとホームアプリの選択画面が出てくるのでiOSランチャーを選択、そのさい[1回のみ]と[常時]が選択できるのでそのまま使う予定であれば常時を選択しよう。
アプリ移動
この時点でほぼ完成なのですがお好みの配置にアプリを動かす必要があります。
アプリの移動方法はiPhoneと同じでアプリの長押しをするとアイコンがブルブル震えるので指定のアプリをタッチしながらスライドすると動かせます。
壁紙とウィジェットの設定
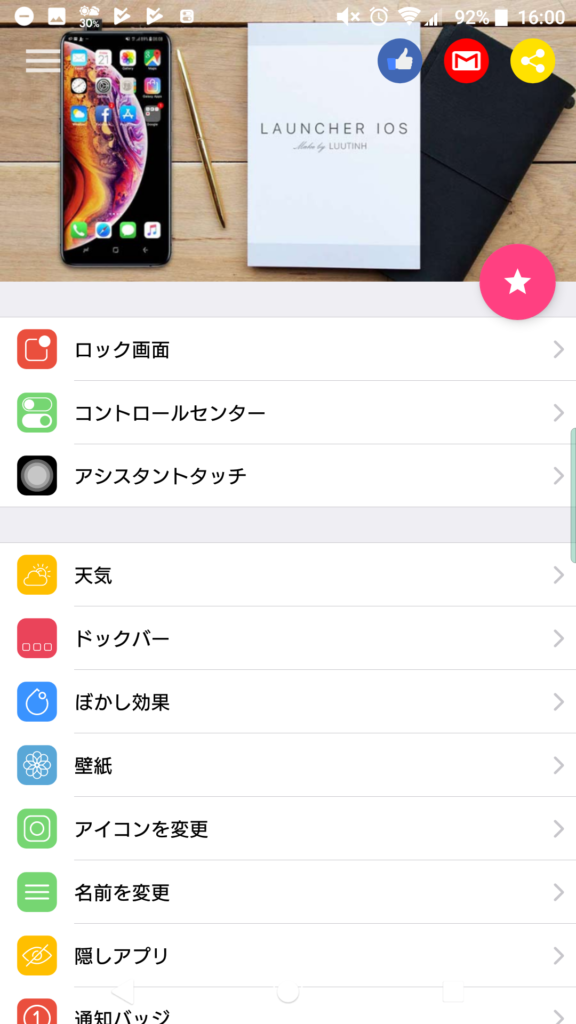
壁紙とウィジェットはホーム画面の何もないとこで長押しすることでホーム画面下部に[設定]がでてくるのでこちらをタップすることで設定可能です。
他にも通知バッジのアプリの名前の変更なども行えるのでお好みで変更してみてください。
コントロールセンターiOS13の設定とインストール
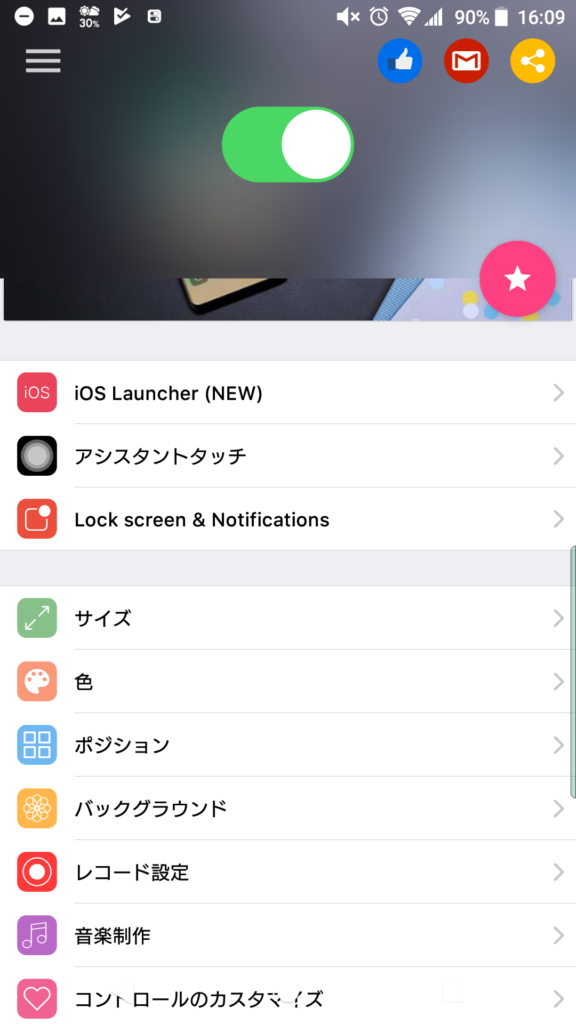
コントロールセンターiOS13もPlay Storeからアプリをダウンロードホーム画面にアプリが出てくるのでタップして立ち上げましょう。
ここでコントロールセンターに出すアプリの設定やスワイプする位置など決定していきます。
Androidの場合iPhoneX以降と同様ホームボタンなどがあるため右側か左側に設定するのがおすすめです。
以上です。
iPhone風ホーム画面についてまとめ
実際ホームアプリを変更してて思ったのですがわざわざiPhoneに似せるならiPhone使ってた方が良いですね。
せっかくのAndroidのホーム画面のよ良さが感じられなくなってしまいます。
というわけですぐに元に戻しました笑


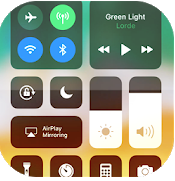

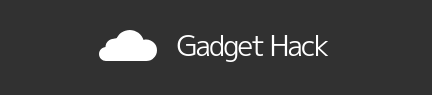







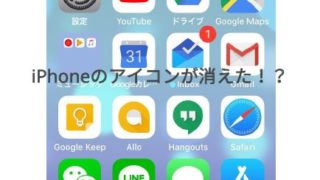
![悲しい事実…[Digital Wellbeing]を無効にするとパフォーマンスが向上にするという](https://ga-dget-hack.com/wp-content/uploads/2019/05/Digital-Wellbeing-320x180.png)

